- Get more done with the new Google Chrome. A more simple, secure, and faster web browser than ever, with Google's smarts built-in.
- Our passion is to empower Mac-Users to develop their full creative potential by using powerful but easy-to-use software tools. Apple Experts Over the last decades the Boinx Software Team leads in development of photo and video software for Mac and the Apple macOS, iOS and tvOS platforms.
- Enjoy Your Life Mac Os Catalina
- Enjoy Your Life Mac Os Update
- Enjoy Your Life Mac Os X
- Enjoy Your Life Mac Os Download
Routine maintenance can do a lot to extend the life of your Mac. It not only can keep everything operating in top shape, but it can also help find possible trouble spots before they start severely impacting you or your Mac. Disk maintenance is often overlooked even though it can find, and in many cases, repair issues before they become problems. MacOS Big Sur is the latest version of Apple's operating system for desktops and laptops. It signifies a major overhaul to the Mac OS experience, moving the platform out of Version 10 after.
Start up from macOS Recovery
Pipers treasure mac os. Determine whether you're using a Mac with Apple silicon, then follow the appropriate steps:
Apple silicon
Turn on your Mac and continue to press and hold the power button until you see the startup options window. Lone pilot (alien kat) mac os. Click the gear icon labeled Options, then click Continue.
Intel processor
Make sure that your Mac has a connection to the internet. Then turn on your Mac and immediately press and hold Command (⌘)-R until you see an Apple logo or other image.
If you're asked to select a user you know the password for, select the user, click Next, then enter their administrator password.
Reinstall macOS
Select Reinstall macOS from the utilities window in macOS Recovery, then click Continue and follow the onscreen instructions.
Follow these guidelines during installation:
- If the installer asks to unlock your disk, enter the password you use to log in to your Mac.
- If the installer doesn't see your disk, or it says that it can't install on your computer or volume, you might need to erase your disk first.
- If the installer offers you the choice between installing on Macintosh HD or Macintosh HD - Data, choose Macintosh HD.
- Allow installation to complete without putting your Mac to sleep or closing its lid. Your Mac might restart and show a progress bar several times, and the screen might be empty for minutes at a time.
After installation is complete, your Mac might restart to a setup assistant. If you're selling, trading in, or giving away your Mac, press Command-Q to quit the assistant without completing setup. Then click Shut Down. When the new owner starts up the Mac, they can use their own information to complete setup.
Other macOS installation options
When you install macOS from Recovery, you get the current version of the most recently installed macOS, with some exceptions:
- On an Intel-based Mac: If you use Shift-Option-Command-R during startup, you're offered the macOS that came with your Mac, or the closest version still available. If you use Option-Command-R during startup, in most cases you're offered the latest macOS that is compatible with your Mac. Otherwise you're offered the macOS that came with your Mac, or the closest version still available.
- If the Mac logic board was just replaced, you may be offered only the latest macOS that is compatible with your Mac. If you just erased your entire startup disk, you may be offered only the macOS that came with your Mac, or the closest version still available.
You can also use these methods to install macOS, if the macOS is compatible with your Mac:
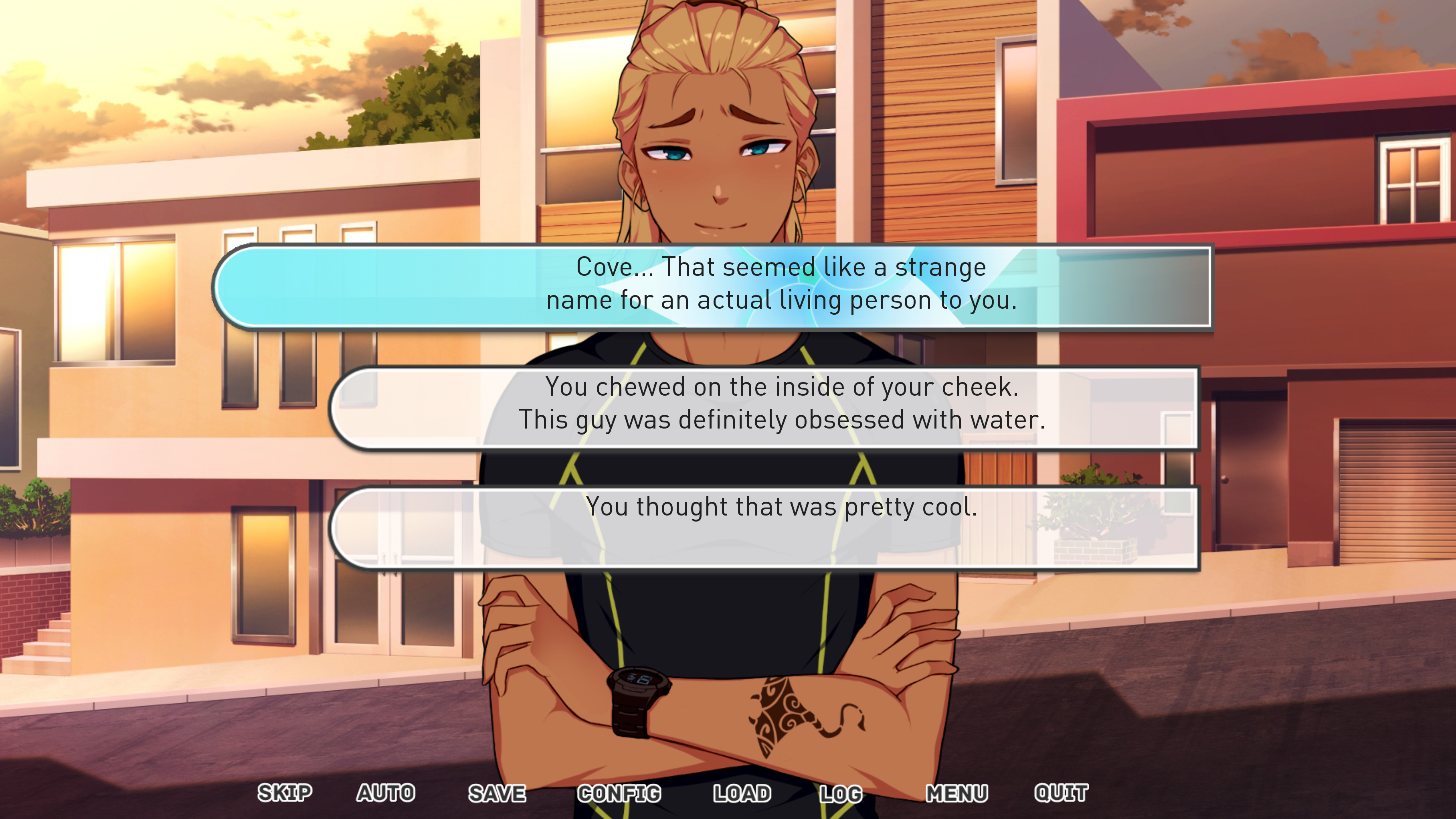
- Use the App Store to download and install the latest macOS.
- Use the App Store or a web browser to download and install an earlier macOS.
- Use a USB flash drive or other secondary volume to create a bootable installer.
iCloud is a sophisticated Apple-based cloud storage service that allows you to store and sync all types of personal information, including images, documents, music, contacts, mail and calendars across multiple Apple gadgets. You can easily use the created iCloud backup to recover data on your iPod Touch, iPad or iPhone whenever disaster strikes. This comprehensive guide is going to educate you on how you can quickly, yet easily enable and disable iCloud on Mac, iOS, and Windows.
How to Enable or Disable iCloud on iDevices?
– Enable iCloud on iOS Devices
Step 1. Kindly skip this step if your iDevice is running on the latest operating system. Simply open your iDevice's stock 'Settings' app, tap 'General' and then select 'Software Update' to achieve this.
Step 2. Launch the 'Settings' app, select 'iCloud' and then log into iCloud by entering your default Apple ID and secret password.
Step 3. Active and customize all the iCloud service as follows:
– Simply tap on 'Storage & Backup' and then select 'Turn on iCloud Backup' to enable iCloud backups.
– To activate iCloud automatic downloads for all your books, music and apps, you only need to simply launch the 'Settings' app, tap on the 'iTunes and AppStore' option and then toggle the switch on for the particular item you wish to activate.
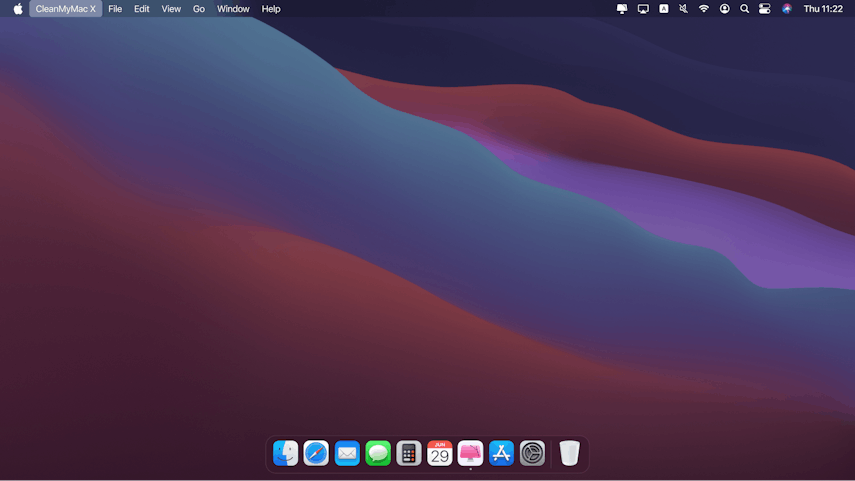
- Use the App Store to download and install the latest macOS.
- Use the App Store or a web browser to download and install an earlier macOS.
- Use a USB flash drive or other secondary volume to create a bootable installer.
iCloud is a sophisticated Apple-based cloud storage service that allows you to store and sync all types of personal information, including images, documents, music, contacts, mail and calendars across multiple Apple gadgets. You can easily use the created iCloud backup to recover data on your iPod Touch, iPad or iPhone whenever disaster strikes. This comprehensive guide is going to educate you on how you can quickly, yet easily enable and disable iCloud on Mac, iOS, and Windows.
How to Enable or Disable iCloud on iDevices?
– Enable iCloud on iOS Devices
Step 1. Kindly skip this step if your iDevice is running on the latest operating system. Simply open your iDevice's stock 'Settings' app, tap 'General' and then select 'Software Update' to achieve this.
Step 2. Launch the 'Settings' app, select 'iCloud' and then log into iCloud by entering your default Apple ID and secret password.
Step 3. Active and customize all the iCloud service as follows:
– Simply tap on 'Storage & Backup' and then select 'Turn on iCloud Backup' to enable iCloud backups.
– To activate iCloud automatic downloads for all your books, music and apps, you only need to simply launch the 'Settings' app, tap on the 'iTunes and AppStore' option and then toggle the switch on for the particular item you wish to activate.
– Clicks to Disable iCloud on iDevice
Step 1. Find and open 'Settings' on your iPhone, iPad or iPod touch, then scroll down until you come across iCloud. You can now proceed to select the iCloud option.
Step 2. Selecting the iCloud option will redirect you to a new screen from where you can selectively disable individual iCloud options like 'iCloud Backup.'
Step 3. You can also tap the 'Delete Account' option which is located under iCloud Settings if you wish to permanently delete your Account. You will then be provided with a new dialogue box reminding you that all your photos, documents and files that were stored in iCloud will be deleted. Simply select 'Delete' to confirm and wait.
Steps on Enabling and Disabling iCloud on Macintosh
– How to Enable iCloud on Mac
First of all, update your Mac to the latest version, and then go to your Mac's Apple menu, and select 'System Preferences'. You can then proceed to click on 'iCloud' as you log into the cloud storage service by entering your default Apple ID and secret password.
Enjoy Your Life Mac Os Catalina
Now, you can enable multiple iCloud-based services right from the iCloud preferences section now that you have successfully logged into the Apple cloud storage service as follows:
– Click on 'iPhoto' and then select 'Use iCloud' to enable 'iCloud Photo Sharing' and 'My Photo Stream'.
– Select the 'Mail' iCloud preferences to obtain an ad-free email account.
– How to Disable iCloud on Mac OS X
1st, click on the 'System Preferences' option located on your Mac Apple menu. You can now proceed to the 'Internet& Wireless' section from where you can launch the cloud storage service by clicking on the 'iCloud' icon.
2nd, proceed to disable any iCloud feature by deselecting its distinct check box. Kindly note that disabling all the check boxes provided will disable the iCloud service without deleting your iCloud account.
Enjoy Your Life Mac Os Update
3rd, just click on the 'Sign Out' button to permanently disable the iCloud account on your Macintosh personal computer.
How to Enable or Disable iCloud on Windows Computer?
Windows users have a wide variety of operating systems to choose from. However, it is important to note that iCloud is only supported on Windows computers running on the 'Windows Vista' or later operating systems (7, 8 and 10). The operating systems might differ a little but generally, the steps provided below can be used to enable and disable iCloud on Windows computer.
Enjoy Your Life Mac Os X
– Enable iCloud on Windows Computer at Ease
Step 1. Download the iCloud for Windows software and then double-click on its installation package file as you follow the instructions provided to install it.
Step 2. Open the installed program and use the Apple ID and secret password you used to set up the iCloud account to log into the Apple-based cloud storage service.
Step 3. You can now select all the iCloud services you wish to enable like 'iCloud Drive' and 'Photo Library' and then click on the 'Apply' button.
Enjoy Your Life Mac Os Download
– Disable iCloud on Windows
Step 1. Launch the previously installed 'iCloud' windows program. This will then display the 'iCloud Control Panel.'
Step 2. Simply select 'Sign Out' to disable iCloud on your Windows PC.

